CentOS7.2のインストールと基本設定手順を見ていきます。CentOS 7.xはRed Hat Enterprise Linux 7.xに相当します。
CentOS 7.2のインストールイメージは下記サイトからダウンロードできます。
http://ftp.jaist.ac.jp/pub/Linux/CentOS/7.2.1511/isos/x86_64/
サイトにアクセスしたら「CentOS-7-x86_64-DVD-1511.iso」をクリックしてダウンロードしてください。
なお、最新バージョンをインストールしたい場合は下記サイトにアクセスし「Get CentOS Now」をクリックしていけばダウンロードできます。
https://www.centos.org/
CentOS7.2のインストール
ここでは、前回インストールしたVMware Workstation Player上にCentOS7.2をインストールしていきます。
まず、VMware Workstation Playerを起動してください。
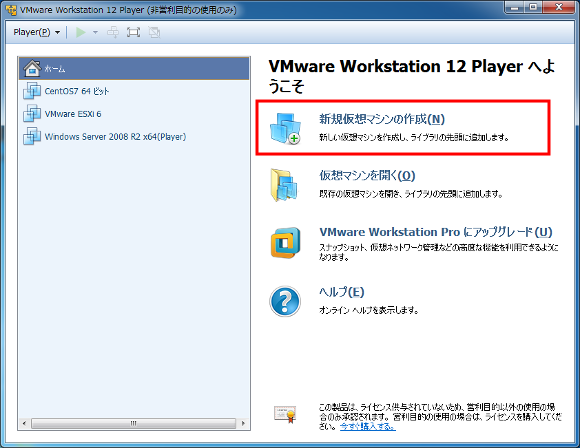
起動したら、「新規仮想マシンの作成」をクリックします。
すると、「新しい仮想マシン ウィザード」ダイアログが表示されます。
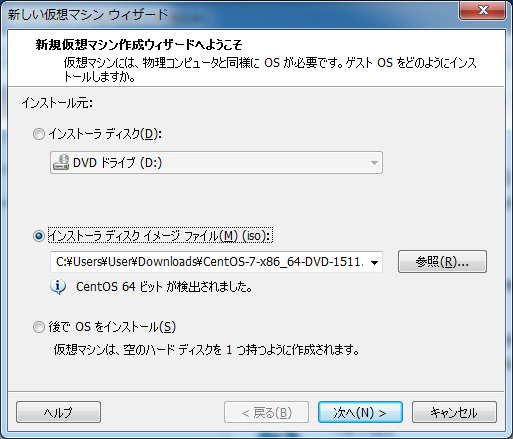
「インストーラディスクイメージファイル」欄の「参照」ボタンを押下し、先ほどダウンロードしたisoイメージを指定します。
あとは「次へ」ボタンを押して、ウィザードの指示通りに進めていくだけです。
仮想マシンのネットワーク設定
仮想マシンのネットワークアダプタの設定を行います。
デフォルトでは「ネットワーク接続」設定が「NAT」になっていますが、ここではホストOS(VMware Workstation Playerを実行しているWindows)と同じネットワークに所属させたいため、「ブリッジ」に変更します。
仮想マシンが起動した状態でメニューバーの「Player」-「管理」-「仮想マシン設定」をクリックします。
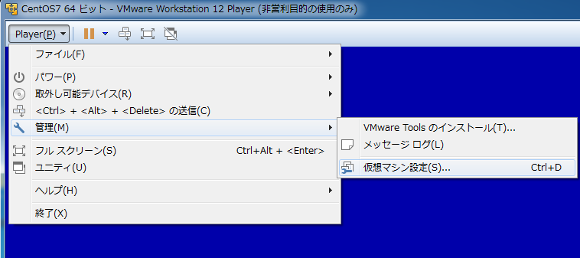
「仮想マシン設定」ダイアログが表示されます。「ハードウェア」タブが選択されていることを確認し、画面左側の「ネットワークアダプタ」クリックします。

「ブリッジ:物理ネットワークに直接接続」をチェックし、「OK」ボタンを押下してください。
CentOS7.2のネットワーク設定
続いて、ゲストOSとなるCentOS7.2のネットワーク設定を行います。CentOS7.2に固定のIPアドレスを設定します。
CentOS7からifconfigやnetstatなどのnet-toolsパッケージに含まれるコマンドが使用できなくなっています。そのため、CentOS6以前までの設定手順とは異なりますので注意してください。
CentOS7でネットワーク設定を行うにはNetworkManagerに付属する「nmtui」もしくは「nmcli」コマンドを使用します。nmtuiはGUIベースで、nmcliはコマンドラインベースでの設定となっています。
今回は、nmtuiコマンド(GUI)で設定します。
CentOS7.2にログインし、nmtuiコマンドを実行してください。
# nmtui
すると、以下の画面が表示されます。

「Edit a connection」にカーソルを合わせ、「OK」を選択します。
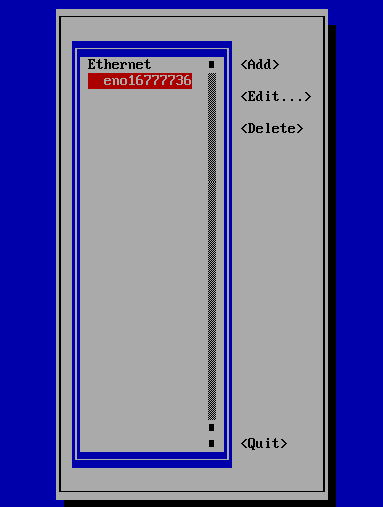
上記画面では「Edit」を選択します。
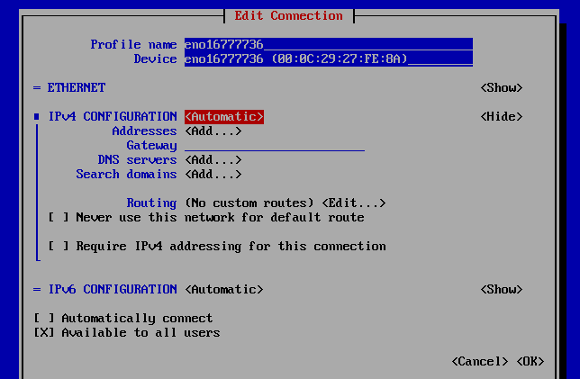
上記画面で、IPアドレスを設定します。初期設定ではDHCPによる自動割り当てとなっていますので、「Manual」に変更し、固定のIPアドレスを設定します。

各々の環境に合わせて、IPアドレスを割り当ててください。設定が完了したら「OK」を選択します。
画面がプロンプトに戻ったら、以下のコマンドを実行し、インターフェースを有効化(Active)にします。
# nmcli c up eno16777736
※「eno16777736」の部分はインターフェース名になるため、環境に合わせて適宜変更してください。
以上でCentOS7におけるネットワーク設定は完了です。正しくIPアドレスが割り当てられているか確認してみましょう。
ifconfigと打ちたいところですが、前述のとおり使用できないため、代わりの「ip a show」コマンドを実行します。
# ip a show
先ほど設定したIPアドレスが表示されればOKです。