前回までの手順でpgAdminからPostgreSQLへ接続するための準備が整いました。
早速、PostgreSQLへ接続してみます。
まず、クライアントPCであるWindows上でpgAdminを起動します。pgAdminの起動は、デスクトップ左下のスタートメニューから「すべてのプログラム」-「pgAdmin 3 1.22」-「pgAdmin 3」をクリックします。
すると、以下のウインドウが表示されます。
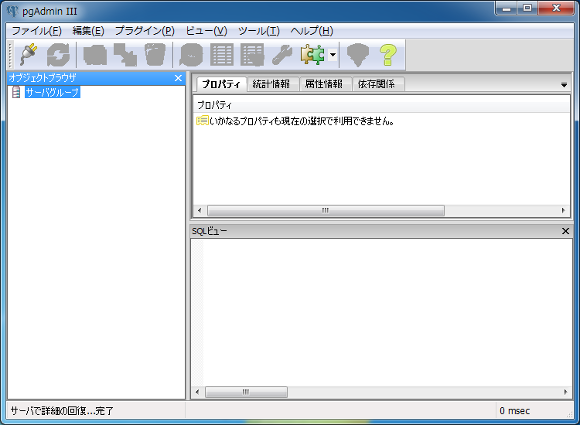
PostgreSQLへ接続します。メニューバーの「ファイル」から「サーバーの追加」をクリックします。
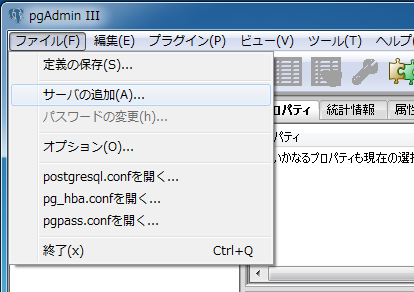
「サーバーの追加」をクリックすると「新しいサーバ登録」ダイアログが表示されます。
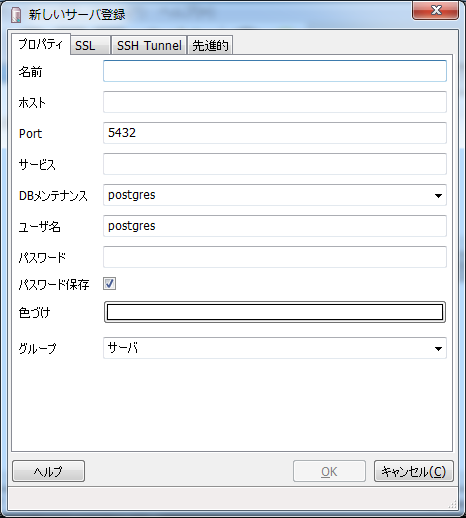
| 項目 | 説明 |
|---|---|
| 名前 | pgAdminでの管理用の名前を指定。任意で良い。 |
| ホスト | PostgreSQLをインストールしたサーバーのホスト名もしくはIPアドレスを指定。 |
| Port | PostgreSQLが待ち受けポート番号を指定。 |
| DBメンテナンス | ログインするデータベース名を指定。 |
| ユーザ名 | ログインユーザー名を指定。 |
| パスワード | ログインユーザーのパスワードを指定。 |
※「DBメンテナンス」項目について、pgAdminではサーバーに接続すると一度データベースにログインし、データベース一覧やロール一覧を取得します。ここで指定するデータベースはそのためのものです。通常は「postgres」データベースを指定しておけば問題ありません。一度ログインしたらpgAdminから別のデータベースに対しても操作可能です。
上記の設定項目を入力し、「OK」ボタンを押下します。本サンプルでは以下内容を入力します。

無事に接続できれば、左ペインのオブジェクトブラウザにサーバー名が追加されます。

その際、下図のようにサーバーのアイコンに「×」マークがついていた場合は、まだ接続が完了していません。

この場合は、サーバー名を右クリックして、コンテキストメニューから「接続」をクリックしてください。
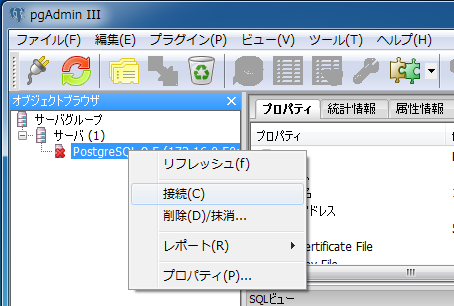
なお、もし以下のようなダイアログが出力された場合は接続失敗です。
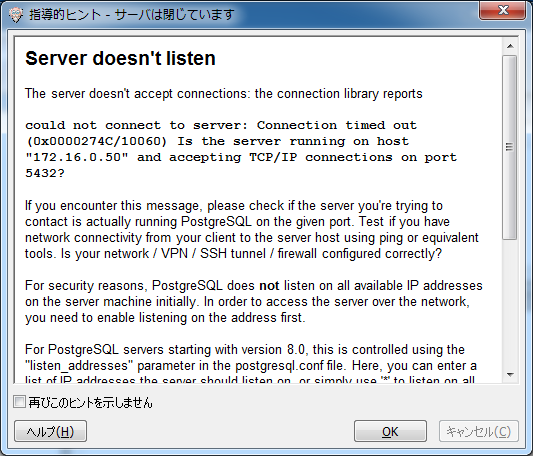
PostgreSQLサーバー側のファイアウォール設定等を見直してみてください。